-7-1-1024x536.png)
※当記事はPRを含みます。
※カシモWiMAXは株式会社マーケットエンタープライズの関連会社、株式会社MEモバイルが運営しています。
結論、ポケット型WiFi・ホームルーターの両方でWiMAXは有線接続OKです。
機器がそろっていれば初めてでも3分ほどで完了します。
また、無線より有線接続時の方が通信速度が数倍速くなるので、有線接続への切り替えは通信を安定させたい時に効果的です。
本記事では、「WiMAXを初めて使うから分からない」「機械音痴だから分かりやすく解説して欲しい」という方に向けて、WiMAXを有線接続する方法を画像付きで解説します。
有線接続できないときの対処法の解説や、無線・有線接続時の速度差の検証も行ったので、ぜひご覧ください。
- ポケット型WiFiの有線接続方法
方法1:クレードルを使う
方法2:USBタイプCを使う - ホームルーターの有線接続方法
方法1:基地局からの電波を使う
方法2:光回線の電波を使う
※この記事は2024年6月時点での情報です。料金やキャンペーン情報は変動する可能性があるため、最新情報は各公式サイトでご確認ください。
ポケット型WiFiの有線接続方法
WiMAXのポケット型WiFiを有線接続する方法は2つあります。
ここではそれぞれの方法を画像付きで解説します。
方法1:クレードルを使って有線接続
WiMAXポケット型WiFiを有線接続する1つ目の方法は「クレードル」を使った接続です。
クレードルはLANポート(差し込み口)が付いている拡張機器です。ポケット型WiFi本体にはLANポートがないため、クレードルを使います。
以下は、クレードルを使ってWiMAXのポケット型WiFiを有線接続する流れです。

▼クレードルを使った有線接続の方法
- クレードル背面のLANポートにLANケーブルを差し込む
- ポケット型WiFi端末を
クレードルに設置する - パソコンでポケット型WiFiへの接続が確認できれば完了
こちらの記事では、実際にクレードルを使って、PCとSpeed Wi-Fi5G X12を有線接続した速度を検証しています。
※当記事はPRを含みます。※カシモWiMAXは株式会社マーケットエンタープライズの関連会社、株式会社MEモバイルが運営しています。 カシモWiMAXで取り扱っている、最新モバイルルーター「Speed Wi-Fi 5G X …
方法2:USBタイプCで有線接続
2つ目はUSBケーブルを使って有線接続する方法です。
クレードルがなくても、USBケーブル(タイプC)を使えばポケット型WiFiで有線接続ができます。
USBケーブルを使った有線接続の方法
- ポケット型WiFiのUSBポートにUSBケーブルを挿し込む(画像1)
- パソコンのUSBポートにUSBケーブルを挿し込む
- パソコンでポケット型WiFiへの接続が確認できれば完了

また、複数台のパソコンを有線接続したい場合は、スイッチハブを利用しましょう。
クレードルにはUSBポートが1つしかありませんが、スイッチハブを使うことで、複数台のパソコンと接続できます。
ホームルーター(L13)の有線接続方法
WiMAXのホームルーター(L13)は有線接続できます。
方法は以下の2つです。
各方法は、ホームルーターとデバイスを有線接続することは同じですが、ホームルーターが電波を受け取る方法が異なります。
ここではまず、ホームルーターとデバイスの接続方法を解説し、その後にホームルーターの電波受信方法について解説します。

ホームルーター有線接続の流れ
- LAN/WANポート(差し込み口)はホームルーター後面の下部にあります。(画像2)
LAN/WANポートの下には充電器用の差し込み口があります。 - 本体上での設定変更の必要はありません。
画像3の様にホームルーター本体にケーブルを挿入し、デバイスにも接続すれば完了です。
LAN・WANは
「使用するネットワークの範囲」が
異なります。
LAN:同じまたは隣接した建物内
ほどの近距離で利用
WAN:県や国間などの長距離で利用
そのため、ポケット型WiFiやホームルータをデバイスと接続する時は、同じ建物内のためLANを使用します。
WANはホームルーターを光回線に繋ぎ、より通信を安定させたい時に使います。
ここからは、ホームルーターの電波の受信方法2つを解説します。
方法1:基地局からの無線電波を使う
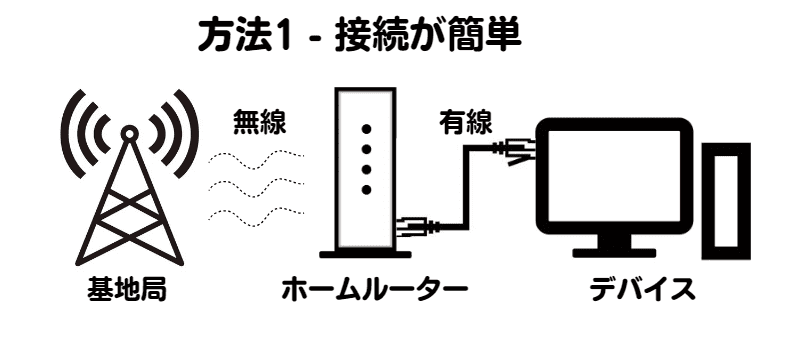
方法1は、基地局から無線で受信する方法です。
基地局は各通信キャリアが管理している電波塔のようなものです。
簡単に言うと、基地局が電波を飛ばし、ホームルーターがその電波をキャッチし、デバイスにインターネットを届けています。
多くの基地局は360度に電波を飛ばしているため、不安定になりやすいです。
しかし、ホームルーターとデバイスを1つのLANケーブルで繋ぐだけと、簡単に接続できるのが特徴です。
方法2:光回線の有線電波を使う
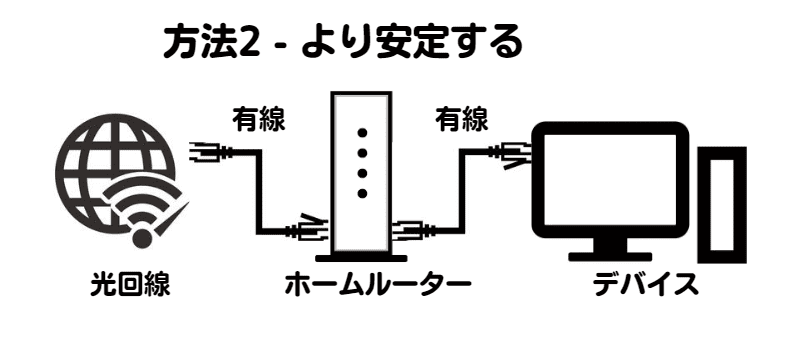
方法2は光回線を使い、ホームルーターが有線で電波を受信する方法です。
光回線を契約していないと利用できませんが、通信速度や安定性が高い回線を有線で使えるため、安定性が増します。
接続の流れは以下の通りです。
- ホームルーターのWANポートと壁に設置されているLANポートをLANケーブルで繋ぐ
- ホームルーターのLANポートとデバイスのLANポートをLANケーブルで繋ぐ
- 完了
方法1は、ホームルーターが電波を受信する際に無線でのやりとりを介しますが、方法2は全て有線接続されているため、通信の安定性をより高められます。
こちらの記事では、各光回線サービスの速度目安を比較しています。
より安定した高速通信のために契約をお考えの場合は、ぜひ参考にしてください。
WiMAX有線接続の補足情報
有線接続の確認方法
「ちゃんと有線接続に切り替わっているか心配」という時には、パソコンホーム画面上のアイコンで確認できます。
有線に切り替わるとWindowsなら画面右下にある上記画像(Windowsの場合)の左側アイコンが右側に変わります。
Macなら画面右上にある上記画像(Macの場合)の左側アイコンが右側に変わります。
無線・有線接続の速度差
有線接続の方が速い
ここでは、WiMAXのポケット型WiFiにおける無線と有線接続時の通信速度の差を確認するため、以下の条件で計測を行いました。
- 【使用端末】Speed Wi-Fi DOCK 5G 01
- 【計測場所】東京都 中央区 銀座
- 【時間帯】11時~12時台
測定結果は以下の通りです。
| 下り | 上り | Ping | |
|---|---|---|---|
| 無線接続時 | ~20Mbps | ~5Mbps | 18ms~89ms |
| 有線接続時 | ~49Mbps | ~30Mbps | 17ms~20ms |
下り速度とは?
下り速度は、データのダウンロード速度で、
webページやSNS閲覧・動画視聴・検索などに影響します。
web会議やオンラインゲームなどの重い作業でも、30Mbps程度あれば充分です。
上り速度とは?
上り速度は、データのアップロード速度で、
SNS投稿・動画投稿などに影響します。
動画投稿などの重い作業でも、10Mbps程度あれば充分です。
Ping値とは?
Ping値はデータを送ってから返ってくるまでの返答時間です。
オンライン会議や授業、特にオンラインゲームをプレイするならチェックするべきポイントで、
40ms以下だと充分です。
今回の検証では、下り速度は無線時に20Mbps以下でしたが、有線時は49Mbpsと、オンラインゲームもサクサク遊べるスピードに改善されました。
上り速度も同様に、5Mbpsから30Mbpsとストレスなく利用できるレベルに。
Ping値も最速は17msと大きな差はありませんが、遅くても20msとより安定しました。
使用環境やLANケーブルの種類などによってはさらに改善できる場合もあるので、ぜひ試してみてください。
LANケーブルの選び方
通信をより安定させるなら、LANケーブル選びも重要です。
LANケーブル選びのポイントは主に以下の3つです。
・カテゴリ(規格)
・長さ
・仕様
LANケーブルのカテゴリとは「規格」のことで、カテゴリによって最大通信速度や伝送帯域が異なります。
一般的に最速の通信速度が必要と言われるオンラインゲームでも100Mbpsあれば充分です。
そのため、最大通信速度が100Mbps以上のカテゴリ5e以降に対応しているLANケーブルがおすすめです。
カテゴリ一覧表はここをタップ!
| カテゴリ番号 | 最大通信速度 | 伝送帯域 |
|---|---|---|
| 8 | 40Gbps | 2,000MHz |
| 7A | 10Gbps | 1,000MHz |
| 7 | 10Gbps | 600MHz |
| 6A | 10Gbps | 500MHz |
| 6 | 1Gbps | 250MHz |
| 5e | 1Gbps | 100MHz |
| 5 | 100Mbps | 100MHz |
また、おすすめのLANケーブルの長さや仕様も使用環境で異なります。
LANケーブルは最大100mまでなら安全に使えるとされています。Amazonなどでは50mやそれ以上の長さも販売されています。
さらに、ケーブルが細いタイプや、動物が噛んでも断線しにくいタイプなど、色々な仕様があります。
こちらもLANケーブルを選ぶ際はチェックしてみてください。
WiMAXを有線接続で利用するメリット
WiMAXを有線で利用する場合、どんなメリットやデメリットがあるのでしょうか。
通信速度が安定するというのはなんとなくわかっている方も多そうですが、他にも知っておくべきポイントがあります。
まずは、WiMAXを有線接続で利用するメリットを3つ紹介します。
1:速度が速くなり通信が安定しやすい
ルーター本体とスマホやパソコンをLANケーブルで繋ぐことによって、電波が分散するのを防ぎます。
これにより通信が安定し、結果的に速度が速くなります。
2:セキュリティレベルが高くなる
無線LAN接続の場合でも高度な暗号化技術によってセキュリティ対策が行われますが、情報が流出するリスクはゼロではありません。
無線LAN接続はSSIDとパスワードがわかれば誰でも接続できるので、不正アクセスや盗聴されてしまう可能性があります。
その点、有線LAN接続であれば知らない人に回線を使われることがないので、情報流出などのリスクが軽減されセキュリティレベルが高くなります。
3:接続に関するトラブルに対処しやすい
無線LAN接続でトラブルが起きた場合は、以下のようにさまざまな原因が考えられます。
- 障害物の影響
- 通信障害が起きている
- パソコンやルーターの不具合
そのため、原因を特定するまでに時間がかかってしまうのが難点です。
一方、有線接続では障害物の影響やLANケーブルの接続不良などは考えにくく、原因が絞り込みやすくなります。
WiMAXを有線接続で利用するデメリット
次に、WiMAXを有線でつなぐ場合のデメリットを見ていきます。
1:端末を持ち運びできない
モバイルルーターを使いたいという方の中には、持ち運んで手軽に使えるのが利点と考えている方も多いでしょう。
しかし、WiMAXのモバイルルーターを有線接続で使う場合、クレードルやLANケーブルを別途用意しなくてはならないため、気軽に持ち運びできなくなるのがデメリットです。
また、クレードルは別売りなので3,000円~4,000円程度余計にかかってしまうのが悩みどころです。
クレードルとは?
モバイルルーター用の充電スタンドのこと。
充電機能はもちろん、「通信をより安定させられる」というのがクレードルの最大の特徴。
ルーターをクレードルにセットすることにより、電波の広角送受信が可能。
2:スマホでは接続できない
特にWiFi中心でネット環境を構築していた方には、デメリットと感じる部分です。
スマホにはLANポートがないので、有線接続ができません。
USBポートをLANポートに変換するアダプタも売られていますが、費用が追加で必要になります。
3:コードが邪魔になる
有線の場合、WiFi環境の時よりもコードが邪魔になります。
パソコン周りを常にきれいにしておきたい方は、注意が必要です。
WiMAXで有線接続できない時の対処法
WiMAXで有線接続できない時の対処法を4つ紹介します。
対処法1:LANケーブルや電源を差し直す
対処法2:再起動する
対処法3:LANケーブルを交換する
対処法4:ACアダプタを使う
対処法1:LANケーブルや電源を挿し直す
LANケーブルや電源がしっかりと接続できていない可能性があります。
一度LANケーブルを抜いて、カチッと音がするまでしっかり挿し込んでください。
電源が抜けかかっている可能性もあるので、クレードルの電源がコンセントにしっかり挿されているか確認しましょう。
対処法2:再起動する
LANケーブルや電源がしっかり接続されているのに、有線接続できない場合は、ルーターやパソコンを再起動しましょう。
ルーターやパソコンに不具合が起きている場合は、再起動することで改善されるかもしれません。
ポケット型WiFiの再起動は、端末側面や前面に電源ボタンがあるので長押しすることで電源が切れます。数十秒待ってから再び電源を入れてみましょう。
ホームルーターはコンセントを抜くだけで電源が切れるので、数十秒待ってから再びコンセントに接続して電源を入れてください。
対処法3:LANケーブルを交換する
規格の古いLANケーブルが原因で、通信状態が悪くなることがあります。
あまりにも古いLANケーブルであれば、新しく買い替えましょう。
LANケーブル自体は高価なものではなく、数百円から1,000円以内で購入できます。
また、クレードルとパソコンが離れたところにある場合は、できるだけ長いLANケーブルを購入するのがおすすめです。
対処法4:ACアダプタを使う
クレードルを使ってWiMAXを有線接続する場合、ACアダプターを使っていないことで接続できない可能性があります。
ACアダプターはクレードルに付属されていることが多いので、必ずACアダプターをコンセントに差し込んでください。
WiMAX有線接続のよくある質問
WiMAXを有線接続する際によくある質問にお答えします。
クレードルなしでも有線接続できる?
WiMAXはクレードルがなくても、USBケーブルを利用すれば有線接続できます。
WiMAXのポケット型WiFiにUSBケーブルを差し込み、パソコンにもう一方のUSB端子を接続すれば有線接続完了です。
クレードルを持っていない方や、クレードルに対応していないW06を持っている人は、ぜひUSBケーブルを使ってみましょう。
有線と無線は同時に使える?
クレードルなどを利用してWiMAXを有線接続している状態で、無線接続も同時に利用できます。
特別な設定方法はないので、例えばパソコンとWiMAXを有線接続していても、スマホは無線接続で使えます。
WiMAXの通信容量は無制限となっていますので、容量を気にせず状況に合わせて使い分けましょう。
PS4やSwitchと有線接続できる?
WiMAXはPS4やSwitchとも有線接続可能です。
WiMAXのホームルーターとPS4の有線接続する場合は、LANポートにLANケーブルを接続してください。
モバイルルーターを利用している場合は、クレードルにルーターを設置して、クレードルのLANポートに接続します。
SwitchにはLANポートがついていないため、そのままでは有線接続できません。SwitchとWiMAXを有線接続するには、LANアダプターが必要です。
WiMAXはUSB接続できる?
WiMAXはUSB接続でも利用可能です。接続方法は簡単で、WiMAXの端末とパソコンを付属のUSBケーブルで接続するだけです。
その後自動でドライバーがインストールされるので、インストールが完了すればWiMAXとパソコンを接続できるようになります。
WiMAXの有線LANと無線LANは同時に使える?
WiMAXの有線LANと無線LANは同時に使えます。また、同時に使うにあたって特別な設定や手続きは必要ありません。
一台はLANケーブルで有線接続、その他の端末は無線接続といった使い方ができます。
ルーターを有線LAN接続するやり方は?
ルーターを有線LAN接続するやり方は以下の通りです。
- 本体設定内にある「USB通信」または「USBテザリング」を開く
- 「使用する」または設定をオンにする
- クレードルにACアダプタを接続する
- LANケーブルでそれぞれ接続する
- 本体をクレードルにセットする
クレードルの「LINKランプ」が緑点灯または緑点滅していれば完了です。
WiMAXの有線接続まとめ
WiMAXの有線接続方法を、ルーター端末ごとにまとめると、以下のとおりです。有線で接続すれば、無線で接続している時よりも速度が速く、通信が安定しやすくなります。
少しでもネット環境を向上させたいという時には、ぜひ試してみてください。
なお有線接続でも速度が遅いと感じる場合は、最新端末に乗り換えることで改善するかもしれません。
WiMAXでは5G対応の最新機種が登場していますので、旧端末を利用している場合は機種変更も検討しましょう。
こちらの記事では、おすすめのモバイルルーターを最新機種も含めて紹介しています。
WiMAXルーターの選び方から最新おすすめ機種、お得に購入できるプロバイダ情報までを徹底解説。モバイルルーターとホームルーターの特徴やおすすめポイント、最新の「Speed Wi-Fi 5G X12」「Speed Wi-Fi HOME 5G L13」について詳しく紹介します。
またプロバイダによっては、分割支払いの適用で最新機種の端末代が実質0円になります。
こちらの記事ではWiMAXプロバイダごとの月額料金やキャッシュバックを比較して、よりお得な選択肢を紹介しているので、ぜひ参考にしてください。
本記事では、WiMAXのおすすめプロバイダ24社を徹底比較。カシモWiMAX・BIGLOBE・GMOとくとくBBなど、月額料金が安くキャッシュバックが多いお得なプロバイダが選べます。







-3-1-1024x536.png)

-9-1-1024x536.png)

