
※当記事はPRを含みます。
※カシモWiMAXは株式会社マーケットエンタープライズの関連会社、株式会社MEモバイルが運営しています。
WiMAXは、届いたその日から使い始められるインターネットサービスです。
工事は不要ですが、ルーターの初期設定やスマホ・パソコンでWiFiを使うための接続設定をする必要があります。
WiMAXの設定は、難しい操作がないので誰でも簡単です。
本記事では、WiMAXが届いてから利用開始までの初期設定・接続設定を詳しく解説するので、一緒に設定しましょう。
設定中によくあるトラブルの対処法や、より快適に使うためのおすすめ設定も紹介しているので、WiMAXを契約した方はぜひ参考にしてください。
- 【画像・動画付き】WiMAXの初期設定手順
└モバイルルーターの場合
└ホームルーターの場合 - WiMAXとデバイスの接続方法とトラブルの対処法
└スマホの場合
└パソコンの場合
└ゲーム機の場合 - WiMAXがより快適になる設定3選
※この記事は2025年2月時点での情報です。料金やキャンペーン情報は変動する可能性があるため、最新情報は各公式サイトでご確認ください。
WiMAXの初期設定手順
WiMAXでインターネットに接続するためには、初期設定を行う必要があります。設定は簡単で、5分ほどあれば完了します。
モバイルルーターの初期設定手順
モバイルルーターの初期設定手順は、以下の通りです。
- 同梱物を確認する
- SIMカードを取り外す
- ルーターにSIMカードを差し込む
- 電源を入れる
- 初回設定を行う
▼モバイルルーター「Speed Wi-Fi 5G X12」の初期設定手順は、こちらの動画でも解説しています。
以下で詳しく説明します。
①同梱物を確認する
WiMAXが届いたら、ルーター本体の他に必要なものが揃っているか確認しましょう。
- ルーター本体
- SIMカード
- 取扱説明書(つなぎかたガイド)
- ご利用にあたっての注意事項(保証書)
- クレードル※
※X12は別売り、DOCK 5Gは無料で同梱されています。
万が一不足している物があったら、契約したプロバイダに問い合わせてください。すべて揃っていることが確認できたら、初期設定に進みます。
②SIMカードを取り外す
「au」と書かれた台紙に、SIMカードが取り付けられています。このSIMカードを台紙から取り外してください。

金属面に傷がつくと通信できないなどの不具合が起きることがあるため、なるべく触らないようにしましょう。
また、SIMカードは小さいのでなくさないように注意してください。
③ルーターにSIMカードを差し込む
取り外したSIMカードをルーターに差し込みます。SIMを差し込む場所はX12は本体の上側面、DOCK5Gは本体の下側面にあります。

カバーを外したら金属面を上にして、カチッと音がなるまで押し込んでください。しっかり差し込んだら、カバーを戻します。
④電源を入れる
SIMカードを差し込んだら、ルーター本体の電源をつけます。電源はX12は3つ並んでいるボタンの真ん中、DOCK5Gは本体の上側面にあるボタンです。

画面が表示されるまで、電源ボタンを長押ししてください。SIMカードを認識すると、本体が再起動します。
⑤初回設定を行う
ルーターを初めて立ち上げたときは、以下の初回設定を行います。
- 言語選択
- ご利用にあたってのお願い
- ボタン操作ガイド
- 設定ウィザード
画面に設定の内容が表示されるので、よく確認しながら該当する項目を選択してください。項目を決定する際は、電源ボタンを押します。
最後に、スマホやパソコンなどの端末と接続するためのSSIDやパスワードなどが表示されます。端末との接続方法は、次の章に進んでください。
ホームルーターの初期設定手順
ホームルーター「Speed Wi-Fi 5G L13」の初期設定手順は、以下の通りです。
- 同梱物を確認する
- SIMカードを取り外す
- ルーターにSIMカードを差し込む
- ACアダプタを接続して電源を入れる
今回は、カシモWiMAXで提供しているSpeed Wi-Fi 5G L13を用いて詳しく説明します。
▼ホームルーターの初期設定手順は、こちらの動画でも解説しています。
①同梱物を確認する
WiMAXが届いたら、ルーター本体の他に必要なものが揃っているか確認しましょう。
- ルーター(Speed Wi-Fi 5G L13)
- SIMカード
- ACアダプタ
- Ethernetケーブル
- Wi-Fi初期設定(シール)
- 取扱説明書(はじめてガイド)
- ご利用にあたっての注意事項(保証書)
万が一不足している物があったら、契約したプロバイダに問い合わせてください。すべて揃っていることが確認できたら、初期設定に進みます。
②SIMカードを取り外す
「au」と書かれた台紙に、SIMカードが取り付けられています。このSIMカードを台紙から取り外してください。

金属面に傷がつくと通信できないなどの不具合が起きることがあるため、なるべく触らないようにしましょう。
また、SIMカードは小さいのでなくさないように注意してください。
③ルーターにSIMカードを差し込む
取り外したSIMカードをルーターに差し込みます。SIMを差し込む場所は、本体の底面にあります。

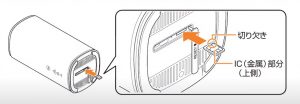
カバーを外したら金属面を上にして、カチッと音がなるまで押し込んでください。しっかり差し込んだら、カバーを戻します。
④ACアダプタを接続して電源を入れる
SIMカードを差し込んだら、ACアダプタを本体に接続します。電源ボタンはないため、ACアダプタを接続したら自動的に電源が入ります。

本体の表面にあるランプがすべて緑色に点灯すれば初期設定は完了です。
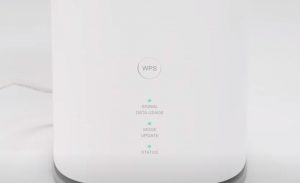
端末との接続方法は、次の章に進んでください。
WiMAXとスマホの接続方法とよくあるトラブル
WiMAXルーターの初期設定が終わったら、スマホでWiFiに接続するための設定を行いましょう。
ここでは、設定をしたけどWiFiに接続できないときの対処法も解説します。
WiMAXとスマホの接続方法
WiMAXとスマホの接続方法を紹介します。
モバイルルーターとスマホの接続方法
【DOC 5G】スマホの接続方法
- 「Wi-Fi」>「QRコードで接続」をタップしてスマホ・タブレットなどに接続する
- 本体ディスプレイにWiFiマークと「ST」が表示されたら本設定は完了
- WiFiの接続が完了
- Web UIで初期パスワードを変更する
【X12】スマホの接続方法
- 初期設定が完了したら「WiFi端末の設定を行いますか?」の画面で「はい」を選択する
- スマホでWiFi設定画面を開く
- ルーターでWiFiの接続方法を選択する画面が表示されたら「手動入力」を選択する
- SSID・パスワードが表示されるので、スマホでSSIDを選択してパスワードを入力する
- WiFiの接続が完了
X12は、初期設定の続きでWiFiの接続ができます。
初期設定の画面を終了した場合は、メインメニューから「WiFi/LAN」の次に「WiFi情報」を選択すると、SSIDとパスワードが表示されます。
スマホのWiFi設定画面は機種によって異なるので、スマホの取扱説明書を確認してください。
▼スマホとの接続方法は、こちらの動画でも解説しています。(1分15秒~)
ホームルーターとスマホの接続方法
▼スマホとの接続方法は、こちらの動画でも解説しています。(1分1秒~)
【L13】スマホの接続方法
- スマホのWiFi設定画面を開く
- 本体の底面に記載されているSSID・パスワードを確認する
- スマホでSSIDを選択してパスワードを入力したらWiFiの接続が完了
▼本体底面

スマホのWiFi設定画面は機種によって異なるので、スマホの取扱説明書を確認してください。
WiMAXとスマホが接続できないとき・よくあるトラブルの対処法
WiMAXとスマホが接続できないときや、通信がすぐに切れてしまったときの原因や対処法を解説します。
SSIDが表示されないときの対処法
スマホのWiFi設定画面でSSIDが表示されないときは、以下の対処法を試してみてください。
- スマホのWiFiのオンオフを切り替える
- ルーターに近づいて接続する
- スマホ・ルーターを再起動する
- スマホのOSをアップデートする
- 手動でSSIDを入力する
- ネットワーク設定をリセットする
まずは、スマホのWiFi設定のオンオフを切り替える、ルーターに近づいて接続する、など簡単な対処法から試してみましょう。
これで解決しなければ、機器の再起動を試したり、OSのアップデートを実行してみてください。
SSIDは手動で入力することも可能です。WiFi設定画面にあるネットワーク名を入れる欄にSSIDを入力します。
SSIDは、下記の場所から確認できます。
- 【DOCK 5G】メインメニュー「Wi-Fi」>「Wi-Fi名」
- 【X12】メインメニュー「WiFi/LAN」>「WiFi情報」
SSIDを表示させるために、ネットワーク設定をリセットする方法もあります。リセットすると、スマホで接続したことがあるすべてのWiFi設定が削除されるため、注意が必要です。
ネットワーク設定のリセットは、以下の手順を参考に行ってください。
【iPhone】リセット方法
- 「設定」アプリを起動する
- 「一般」>「転送またはiPhoneをリセット」の順にタップする
- 「リセット」>「ネットワーク設定をリセット」>「ネットワーク設定をリセット」の順にタップする
- Appleロゴが表示されて、iPhoneの再起動が終わったらリセット完了
【Android】リセット方法
- 「設定」アプリを起動する
- 「システム」>「リセットオプション」の順にタップする
- 「モバイルネットワークの設定をリセットする」または「BluetoothとWiFiのリセット」をタップする
- 「リセット」をタップする
Androidの場合は文言が異なる可能性があるため、各端末の取扱説明書を確認してください。
WiMAXの接続がすぐに切れてしまうときの対処法
WiMAXの接続がすぐに切れてしまう場合、考えられる原因は複数あります。
原因を突き止めるためには、スマホやパソコンなどの接続機器→ルーター→通信回線の順に、段階的に確認していく方法がおすすめです。
- 接続機器
①ルーターに接続している台数を減らす
②WiFiの自動接続をオンにする
③ルーターに近づいて接続する
④機器を再起動する
⑤他の機能・アプリがWiFi接続に干渉していないか確認する - ルーター
①ルーターの設置場所を見直す
②場所に適した周波数帯に切り替える
③ルーターが熱を持っていたら放熱するまで待つ
④ルーターを再起動する
⑤ファームウェアをアップデートする - 通信回線
通信障害が起きていないか確認する
WiMAXが繋がらない・接続できないときの原因や対処法について詳しく知りたい方は、こちらの記事も参考にしてください。画像付きで解説しています。
WiMAXが繋がらない原因は、機器の問題から事業者の問題まで様々です。 この記事では、W …
WiMAXとパソコンの接続方法とよくあるトラブル
次に、WiMAXとパソコンを接続する方法を見ていきましょう。
パソコンに接続できない、設定したけど圏外になってしまうときの対処法も紹介します。
WiMAXとパソコンの接続方法
WiMAXとパソコンを接続する際は、WiFi設定画面からSSIDを選択してパスワードを入力するだけで完了します。
Windows・Macそれぞれの手順をまとめました。
【Windows】WiMAXとの接続方法
- 画面左下のWindowsマークをクリックする
- 「設定」>「ネットワークとインターネット」>「WiFi」>「利用できるネットワークの表示」の順に選択する
- WiMAXルーターのSSIDを選択する
- パスワードを入力して完了
【Mac】パソコンとの接続方法
- 画面下部の「システム環境設定」をクリックする
- 「ネットワーク」を選択する
- 「ネットワーク名」からWiMAXルーターのSSIDを選択する
- パスワードを入力して完了
WiMAXとパソコンが接続できないとき・よくあるトラブルの対処法
WiMAXとパソコンが接続できないときや、トラブルが起きたときの原因・対処法を解説します。
WiMAXに接続できないときの対処法
パソコンでWiMAXに接続できないときに試したい対処法をまとめました。上から順に試してみましょう。
- 接続しているSSIDが合っているか確認する
- パソコンの充電がなく省電力モードになっていないか確認する
- ルーターに近づいて接続する
- セキュリティソフト(ファイアウォール)を一時的に無効にする
- ウイルス対策ソフトを一時的に無効にする
- パソコンを再起動する
パソコンに導入するセキュリティソフトには、ファイアウォールという不正アクセスから守る機能が搭載されています。
WiMAXがファイアウォールに不正アクセスと認識されてしまった可能性がある場合は、一時的にセキュリティソフトを無効にしてみましょう。
なお、無効にするとセキュリティが弱まるため、接続状況を確認する際は信頼できるWebサイトにアクセスしてください。
スマホは接続できるのにパソコンは接続できないときの対処法
スマホではWiMAXに接続できるのにパソコンでは接続できない場合は、WiFiルーターではなくパソコン側に原因がある可能性が高いです。
パソコンでできる対処法をまとめたので、上から順に試してみてください。
- パソコンとルーターの間に障害物がない状態にする
- WiFi設定のオンオフを切り替える
- 接続するSSIDが合っているか確認する
- OSをアップデートする
- パソコンを再起動する
- ウイルスに感染していないか確認する
パソコンがウイルスに感染している場合は、被害が広がることを防ぐためにも、すぐにインターネットの接続を切ってください。
対策ソフトなどを使用しウイルスを駆除して、パソコンの初期化を実施してから再度接続しましょう。
WiMAXとゲーム機の接続方法とよくあるトラブル
ゲーム機でWiMAXに接続する際の手順や、接続時によくあるトラブルの解決方法を解説します。
WiMAXとゲーム機の接続方法
接続方法は、ゲーム機によって異なります。ここでは、「PlayStation 4/5」と「Nintendo Switch」の接続方法をまとめました。
PlayStation 4/5
PlayStation 5の接続方法
- 「設定」>「ネットワーク」>「設定」>「インターネット接続を設定」の順に選択する
- WiMAXルーターのSSIDを選択する
- パスワードを入力して完了
PlayStation 5でLANケーブルを使って有線接続する場合は、「インターネット接続を設定」のあとに、「有線LANを設定」>「接続」を選択してください。
PlayStation 4の接続方法
- 「設定」>「ネットワーク」>「インターネット接続を設定する」の順に選択する
- 「WiFiを使う」>「かんたん」を選択する
- WiMAXルーターのSSIDを選択する
- パスワードを入力して完了
PlayStation 4で有線接続する場合は、「インターネット接続を設定する」のあとに、「LANケーブルを使う」>「かんたん」の順に選択しましょう。
Nintendo Switch
Nintendo Switchの接続方法
- HOMEボタンを押してHOMEメニューを表示したら「設定」を選択する
- 「インターネット」>「インターネット設定」の順に選択する
- 「見つけたネットワーク」からWiMAXルーターのSSIDを選択する
- パスワードを入力して「接続しました。」と表示されたら完了
Nintendo SwitchでWiMAXに接続する際は、ルーターを2~3mほどの位置に置いてください。ルーターから距離があると、接続できないことがあります。
SSIDが見つからないときは、Yボタンを押してSSIDを探し直してください。
WiMAXとゲーム機が接続できないとき・よくあるトラブルの対処法
WiMAXとゲーム機がうまく接続できないときや、トラブルが起きたときの原因や対処法を解説します。
ゲーム機に接続できないときの対処法
設定をしているのに接続できないときは、複数の原因が考えられます。対処法をいくつか挙げるので、上から順に試してみましょう。
- SSIDとパスワードが合っているか確認する
- ルーターまでの距離を見直す
- ルーターとゲーム機を再起動する
- 有線接続に切り替える
SSIDと初期設定のパスワードは複雑な文字列になっていることが多いです。まずは、正しいSSIDを選択しているか、入力したパスワードは合っているかを確認しましょう。
ルーターにアクセスログが溜まっている場合や、ゲーム機が熱を持っている場合は、本体を再起動するだけで解決する可能性があります。
それでも接続できない場合は、LANケーブルを使って有線接続に切り替えてみましょう。
WiMAXの有線接続方法については、こちらの記事で画像付きで詳しく解説していますので、ぜひ参考にしてください。
今回はWiMAXの有線接続方法を画像付きで解説。ポケット型WiFiとホームルーターで異なる方法や、有線接続できない時の対処法も解説しています。
ラグがひどいときの対処法
ゲームをしていてラグがひどいと感じる場合は、Ping値が影響している可能性があります。
Ping値とは、インターネットの応答速度のことで、値が小さければ小さいほどラグが起きにくくなります。読み方は「ピン」または「ピング」、単位に使われるのは「ms」です。
快適にプレイできるPing値はゲームタイトルによって異なりますが、50msを超えると多くのゲームでラグがひどいと感じるかもしれません。
Ping値は、USENのスピードテストなどで計測できます。測定してPing値が高かった場合は、以下の対処法を試してみましょう。
- ルーターの同時接続台数を減らす
- 有線接続に切り替える
WiMAXがより快適になる!おすすめ設定
WiMAXを快適に使うためのおすすめ設定を3つ紹介します。
初期設定後そのまま使っても十分な速度が出ますが、ここで紹介する方法を試すと、動画視聴やアプリゲームなどをより楽しめます。
周波数帯の設定を変更する
通信速度が遅いときや電波が入りにくいと感じたら、周波数帯の設定を変更しましょう。
周波数帯とは、いわゆるデータ通信の通り道のことです。周波数帯の設定を変更することで、データの届き方が変わるので、速度が改善されるかもしれません。
WiMAXには、「2.4Ghz(ギガヘルツ)」と「5Ghz(ギガヘルツ)」の2種類の周波数帯があります。
それぞれにメリット・デメリットがあり、利用する場所によって適した周波数帯が異なります。
| 周波数帯 | メリット | デメリット |
|---|---|---|
| 2.4Ghz | ・障害物に強い | ・電波干渉しやすい |
| 5Ghz | ・速度が速い ・電波干渉しにくい |
・障害物に弱い ・電波が遠くまで届かない |
2.4Ghzは、壁や床などの障害物に強いことが特徴です。
ただし、様々な家電で使用されており、電子レンジやIHクッキングヒーターなどと電波干渉を起こして通信速度が遅くなる可能性があります。
一方5Ghzは、電波干渉を起こしにくく通信速度が速いことがメリットです。しかし、障害物に弱く電波が届く距離が短いため、2.4Ghzに比べると通信が不安定になることがあります。
これらを踏まえて、それぞれの周波数帯に合った接続状況をまとめました。使う場所・状況にあわせて周波数帯を切り替えることで、速度が落ちることなく快適に利用できます。
- 2.4Ghz:
①ルーターを置いている部屋以外で使うとき
②外出先で使うとき - 5Ghz:
①ルーターの近くでWiFiを使うとき
周波数帯の設定を変更する方法
周波数帯の設定方法は以下の通りです。
【DOCK 5G】周波数帯の設定方法
- ▲ボタンまたは▼ボタン押してメインメニューを開く
- 「WiFi/LAN」を選択する
- 「WiFi周波数設定」の画面で接続したい周波数帯を選択する
【X12】周波数帯の設定方法
- ▲ボタンまたは▼ボタン押してメインメニューを開く
- 「WiFi/LAN」を選択する
- 「WiFi周波数設定」の画面で接続したい周波数帯を選択する
【L13】周波数帯の設定方法
- 接続端末(スマホ/パソコンなど)のWiFi設定画面を開く
- ルーターの底面に記載されているSSIDを確認する
- 接続端末で2.4Ghzまたは5GhzのSSIDを選択する
- パスワードを入力して完了
プラスエリアモードに変更する
周波数帯を変更しても通信速度が速くならないときは、「プラスエリアモード」に切り替えることをおすすめします。
プラスエリアモードとは、auのプラチナバンド帯を利用できるオプションサービスのことです。
通常のスタンダードモードよりも、対応エリアが広く障害物に強いため、普段は電波が入りにくい山間部などでも繋がりやすくなります。
ただし、プラスエリアモードが使えるのは月30GBまで。また、利用するためには月額1,100円(税込)を支払う必要があります。
プラスエリアモードについて詳しく知りたい方は、下記記事をご覧ください。
本記事では、プラスエリアモードの特徴や、切り替え方法を解説します。WiMAXのプラスエリアモードとは、auのプラチナバンドを使える通信モードのことです。山間部など普段は電波が届きにくい場所で役立つ通信モードなので、ぜひ活用してみてください。
プラスエリアモードの設定方法
プラスエリアモードを利用するときの設定方法は以下の通りです。
【DOCK 5G】プラスエリアモードの設定方法
- 「設定」を選択
- 「通信モード」を選択
- 「プラスエリアモード」を選択
- 通信モードの切り替えに関する確認が表示されたら「OK」を選択する
【X12】プラスエリアモードの設定方法
- ▲ボタンまたは▼ボタン押してメインメニューを開く
- 「モバイル」>「通信モード」の順に選択する
- 「通信モード」を選択する
- 通信モードの切り替えに関する確認が表示されたら「はい」を選択する
【L13】プラスエリアモードの設定方法
- 本体裏面にある「MODE」ボタンを2秒以上長押しする
- 本体正面の「MODE/UPDATE」ランプがオレンジ色に点灯したら「MODE」ボタンを離す
パフォーマンスを選択する
WiMAXのモバイルルーター「X12」には、通信速度やバッテリーの持ちなどを変更できるパフォーマンス設定があります。
選べるパフォーマンスは下記の3つ。利用用途にあわせて切り替えることで、常に快適な状態で接続することが可能です。
| モード | ハイパフォーマンス | ノーマル | エコ |
|---|---|---|---|
| 通信速度 | ◎ 速い |
◯ 普通 |
△ やや遅い |
| バッテリーの持ち | △ やや悪い |
◯ 普通 |
◎ 良い |
| こんなときに おすすめ |
ゲーム・動画視聴をするとき | 基本はこのモード | 長時間使うとき |
※DOCK 5Gは「ノーマルモード」or「エコモード」の2種類
普段はノーマルモードにしておいて、旅行先や出張先などで長時間使うときはエコモード、速度が重要になるゲームや動画視聴などを行うときはハイパフォーマンスモードに切り替えることをおすすめします。
【X12】パフォーマンスの設定方法
- ▲ボタンまたは▼ボタン押してメインメニューを開く
- 「Disp/Batt」>「省電力モード」の順に選択する
- 設定したいモードを選択する
【DOCK 5G】パフォーマンスの設定方法
- 「設定」を選択する
- 「省電力機能」を選択する
- 「ECOモード」をオフにする
設定したらホームルーターはどこに置くのがベスト?
ホームルーターは、基地局から無線で電波を受信しています。つまり、電波が届きやすい場所に置くことが重要です。
また、ホームルーターからスマホやパソコンまでの距離も考える必要があります。接続端末との間に障害物がたくさんあると通信が不安定になることも。
ホームルーターを置くおすすめの場所をまとめたので、自宅の中で適した場所を探してみましょう。
- 窓際
- 床から1~2mほど離れた場所
- 電化製品から離れた場所
- 金属・水槽から離れた場所
- 大きな家具から離れた場所
基地局から飛んでいる電波をキャッチするためには、ホームルーターを窓際に設置することをおすすめします。
窓際にルーターを置ける場所がない場合は、窓とルーターの間に障害物がない位置を選びましょう。
ホームルーターの電波は360°球体のように飛ぶ性質があるため、床から少し離れた場所に置くとより広範囲で接続できます。
また、電波干渉を受けやすい電化製品・金属・水、電波を遮る大きな家具などの障害物から距離を取るというのも意識してみましょう。
WiMAXの速度以外の機能・設定方法
WiMAXには、速度に関する設定以外にも知っておきたい機能や設定方法があります。
パスワードの変更方法
▼パスワードの変更方法は、こちらの動画でも解説しています。
WiMAXの初期設定パスワードは、複雑で覚えにくい文字列になっています。他の端末で新たに接続する際、入力がやや面倒です。
パスワードは自由に変更できるので、ログインを簡略化するためにも好きなパスワードに変えましょう。
オリジナルのパスワードに変更することで、セキュリティ面でも安心です。
パスワードの変更方法
- WiMAXのルーターとスマホまたはパソコンを接続する
- ルーターをホーム画面に戻す、または電源ボタンを押してディスプレイを消灯する
- WebUIにアクセスする
└【X12】
http://192.168.179.1/
└【DOCK5G】
http://192.168.188.1/ - 下にスクロールして「管理者パスワード(WebPW)の変更」をクリックする
- 「現在のパスワード」欄に初期設定のパスワードを入力し、「新しいパスワード」「新しいパスワード再入力」に設定したいパスワードを入力する
- 「設定」をクリックして完了
パスワードに使用できる文字は、0~9、a~z、A~Z、-(ハイフン)、_(アンダースコア)です。半角8文字以上は必須で、最大64文字まで設定できます。
セキュリティ設定
WiMAXのモバイルルーター(X12)は、スマホのロック解除のようにパスコードを設定できます。
ルーターを紛失したときや、盗難にあってしまったとき、不正利用されないようにするためにも設定しておくと安心です。
パスコードは、ルーターの起動時やディスプレイを点灯させたときなどに入力します。
【DOCK 5G】パスコードの設定手順
- 「設定」を選択する
- 「セキュリティロック」をオンにする
- お好きなパスコードを入力する
- 「OK」をタップする
【X12】パスコードの設定手順
- メインメニューから「管理」>「パスコード設定」>「ディスプレイ」の順に選択する
- 「パスコードを有効にしますか?」と表示されたら「はい」を選択する
- 「初期値[1234]でパスコードを有効にしました。」と表示されたら「OK」を選択する
- 「管理」の画面で「パスコード変更」を選択する
- パスコード入力画面で初期値の「1234」を入力して「OK」を選択する
- 「新しいパスコードを入力」の画面で設定したいパスコードを入力して「OK」を選択する
- 「新しいパスコードを再度入力」の画面で再度設定したいパスコードを入力して「OK」を選択する
- 「パスコードを変更しました。」と表示されたら「OK」を選択して完了
アップデート方法
WiMAXは、定期的にファームウェアのアップデートを行っています。ファームウェアとは、通信を行えるように組み込まれたソフトウェアのことです。
アップデートをしないと、セキュリティが弱くなり不正利用されてしまうことがあります。
そのため、新しいバージョンがリリースされたら早めにアップデートするようにしましょう。
まずはモバイルルーターのアップデート方法から解説します。
【DOCK 5G】アップデート方法
- 「設定」を選択する
- 「ソフトウェア更新」を選択する
- 「最新ソフトウェアがあるか確認」をタップし、「新しいソフトウェアが見つかりました。更新しますか?」と表示されたら「はい」を選択する。
【X12】アップデート方法
- メインメニューから「システム」>「更新」の順に選択する
- 新しいソフトウェアがあるかサーバーに問い合わせて「新しいソフトウェアが見つかりました。更新しますか?」と表示されたら「はい」を選択する
ホームルーターのL13の場合は、本体前面にある「MODE/UPDATE」のランプが赤く点滅していたらアップデートは必要な合図です。
【L13】アップデート方法
- ルーター本体の裏側にある「UPDATE」ボタンを約1秒以上押す
- 本体前面の「MODE/UPDATE」のランプが赤→黄→緑になったことを確認する
アップデートが失敗した場合は、ランプが3回速い点滅に変わります。再度同じ手順を試してみてください。
WiMAXの初期設定方法まとめ
今回は、WiMAXの初期設定や接続設定について解説しました。
機器の設定は面倒に感じますが、WiMAXは5分~10分程度ですぐに完了します。
WiMAXを快適に使うために、周波数帯の変更やプラスエリアモードなど、本記事で紹介したおすすめ設定を活用してみましょう。








-1-1-1024x536.png)

